Timex - The manual |
General |
The Timex is a tool designed to keep track on the time spent on various activities.
This is especially useful if you are working with several projects with different activities.
For those familiar with the Solaris platform might have encountered a tool with the name Timex.
The tool provided by Solaris had several weaknesses, the foremost being that it was designed to run solely on the Solaris platform.
Other weaknesses are that it does not include any tool for browsing the files generated.
I wrote a new tool to be platform independent and added some functionality.
Neither the Timex Reader nor the Timex Editor tool exists in the tool provided by Solaris.
Functionality |
General Features
The program will generate an 'yyyy-mm-dd.tmx' file for each day the program is used.
If the program runs during shift of days (midnight) it will automatically reset the times of all displayed activities and create a new .tmx file with the appropriate date.
Timex
This is the main tool, it is here you define your activities and control what activity you are currently working with.
The time for the highlighted activity will automatically be increased every minute.
Only one activity at time can be selected.

Here follows a short description of the menus and features provided by the Timex
File Menu
- New. This will prompt you to input a name for a new activity
(First button from the left in the toolbar) - Edit. This allows you to edit the time for the currently selected activity.
Allowed interval for an activity is 00:00 - 23:59. - Remove. Remove the currently selected activity
(Second button from the left in the toolbar) - Pause. Will deselect any selected activity preventing the time for any activity to be increased.
(Third button from the left in the toolbar) - Exit. Quit the tool. This will also quit any instances of the Timex Reader tool and the Timex Editor tool
View Menu
- Toolbar. Enable/disable the toolbar
- Sum Label. Enable/disable the sum label
Tools Menu
- Timex Reader. Start the Timex Reader Tool
(Fourth button from the left in the toolbar)
Help Menu
- About. Present information of the tool
- Help. Will present a help window
Fifth button from the left in the toolbar)
+ button
This will add five minutes to the currently selected activity.
- button
This will remove five minutes from the currently selected activity.
Other Features
- The sum label will always present the sum of all activities for the day
- Upon start of the tool it will automatically restore the times for all activities for the current day (if such file exists)
- Upon start of the tool all activities will be sorted lexically
Timex Reader
This tool allows you to browse the '.tmx' files created by Timex tool.
Here you can choose to view the activities for one or several days.
By clicking on a file the activities and their time for that day will be displayed.
By selecting multiple files the activities and times for those days will be summarized and displayed.
You can choose to filter on months and/or year.
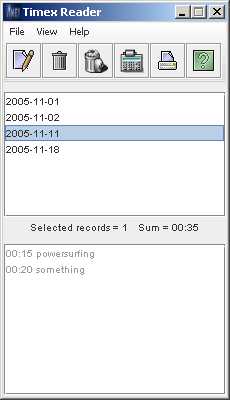
Here follows a short description of the menus and features provided by the Timex
File Menu
- Edit. This will start the Timex Editor Tool with the currently selected file to edit
(First button from the left in the toolbar) - Remove. This will permanently remove the currently selected file(s).
You will be prompted with the question if you wish to proceed with the action
(Second button from the left in the toolbar) - Remove All. This will permanently remove all the currently displayed files.
You will be prompted with the question if you wish to proceed with the action
(Third button from the left in the toolbar) - Summarize. Summarize all files displayed
(Fourth button from the left in the toolbar) - Exit. Quit the tool
View Menu
- Month. This allows you to filter on month. Possible options are: all months and any one of the months January to December.
Default is the current month, i.e. the tool will automatically filter on the current month as defined by the operative system.
Only files from the selected month will be displayed. - Year. This allows you to filter on year. Possible options are: all years or this year.
Default is the current year, i.e. the tool will automatically select filter on the current as defined by the operative system.
Only files from the selected year will be displayed. - Toolbar. Enable/disable the toolbar
Help Menu
- About. Present information of the tool
(Fifth button from the left in the toolbar)
Other Features
- The sum label will always present the sum of all activities for all the selected files
- It is possible to select one or more files by using either:
- Left mouse button to select on file at a time
- CTRL + Left mouse button to select several files
- SHIFT + Left mouse button to select a series of files
- CTRL + A to select all files displayed
Timex Editor
This tool allows you to edit any '.tmx' file.
You can add, remove activities or alter the time for any activity for that particular day.
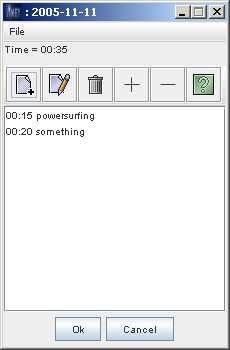
Here follows a short description of the menus and features provided by the Timex
File Menu
-
New. This will prompt you to input a name for a new activity
(First button from the left in the toolbar) -
Edit. This allows you to edit the time for the currently selected activity.
Allowed interval for an activity is 00:00 - 23:59.
(Second button from the left in the toolbar)
-
Remove. Remove the currently selected activity
(Third button from the left in the toolbar)
+ button
This will add five minutes to the currently selected activity.- button
This will remove five minutes from the currently selected activity.Ok button
This will save the save the changes to the file that was being edited.Cancel button
This will discard the changes made to and dispose the tool.Other Features
- The sum label will always present the sum of all activities for the current file
FAQ |
Table of Contents
- When does the timer start and how do I stop it?
- How often are the files saved?
- What are these files created by the Timex tool?
- Will the times for the activities be lost if I exit the program?
- What if the program is left running over midnight?
- My computer crashed and now when I start Timex I a get an error message stating the there can only be on instance of Timex running.
Answers
-
When does the timer start and how do I stop it?
The timer is started when the Timex tool is started and you cannot stop the timer.
Pressing 'pause' will merely clear any marked activity.
[Back to the FAQ] -
How often are the files saved?
The files are saved every time the timer times out, i.e. every 60:th second.
Also upon exit of the program
[Back to the FAQ] -
What are these files created by the Timex tool?
The 'tmxAct.act' file is where all your defined activities are stored.
The 'yyyy-mm-dd.tmx' files stores the times for those activities that have been used for that particular date.
Do not attempt to edit these files manually.
[Back to the FAQ] -
Will the times for the activities be lost if I exit the program?
No, as long as there is a '[today].tmx' file, the times set in that file will be read upon
start of the program and displayed in the Timex tool.
Back to the FAQ] -
What if the program is left running over midnight?
Timex will automatically detect that it is a new day and create a new 'yyyy-mm-dd.tmx' file.
All times displayed for the current activities are also reset to zero.
[Back to the FAQ] -
My computer crashed and now when I start Timex I a get an error message stating the
there can only be on instance of Timex running.
If Timex is not closed properly the lockfile might be left.
In this case you have to remove it manually[user.home]/dmonix/timex/timex.lck.
[Back to the FAQ]